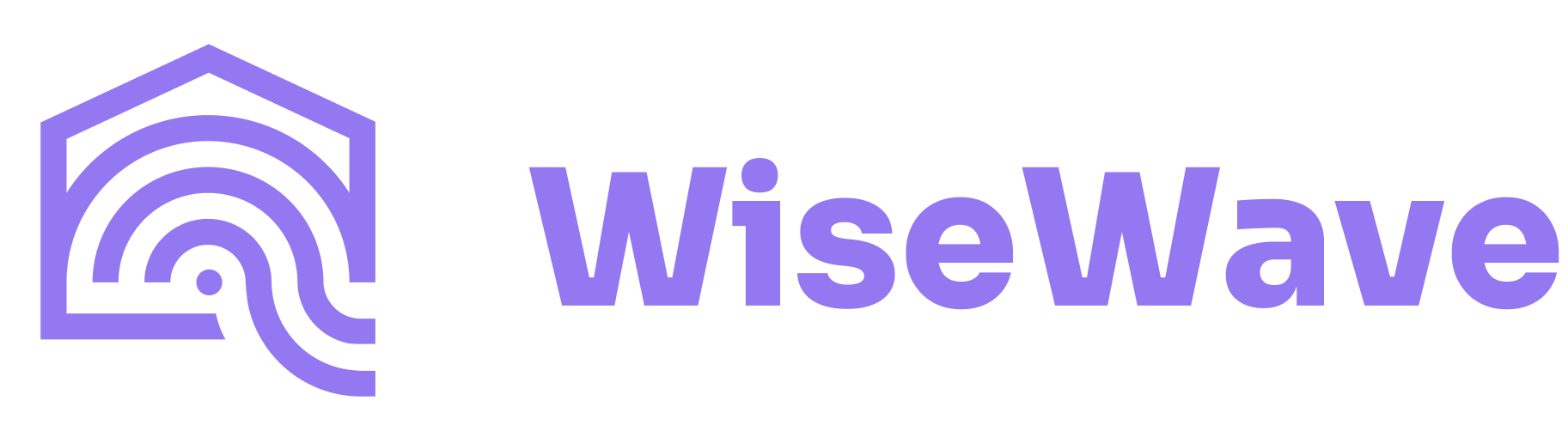
WiseWave to firma tworząca inteligentne moduły Wi-Fi. Budujemy je od podstaw, skupiając się na bezpieczeństwie komunikacji i niewielkich rozmiarach urządzeń.
W niniejszej dokumentacji zawarte zostały najważniejsze informacje dotyczące urządzeń i aplikacji mobilnej WiseWave, która pozwala na sterowanie i zarządzanie urządzeniami.
Najczęsciej zadawane pytania
Kupiłem urządzenie. Jak je zamontować?
Zapraszamy do odpowiednich sekcji: znajdziesz tam schemat podłączenia:
- Wi-Fi 2x Relay Controller
- Wi-Fi Shutter Controller
- Wi-Fi Power Relay Controller
- Wi-Fi Relay Controller
- Wi-Fi LED
- Wi-Fi LEDCW
- Wi-Fi LEDRGB
- Wi-Fi Temperature & Humidity Sensor
Zamontowałem urządzenie. Jak je skonfigurować?
Na stronie szybki start znajdziesz opis procesu konfiguracji urządzenia.
Gdzie mogę pobrać aplikację mobilną?
Aplikację można pobrać ze strony sklepu Google Play i Apple App Store.
Czy do używania aplikacji potrzebuję konta?
Nie, jeśli chcesz sterować urządzeniami tylko wewnątrz Twojej lokalnej sieci Wi-Fi. Konto jest niezbędne jedynie, gdy chcesz sterować urządzeniem spoza domu lub pozwalać innym użytkownikom aplikacji sterować urządzeniami.
Gdzie mogę sprawdzić status systemów?
Status systemu można sprawdzić na status.wisewave.eu.
Szybki start
Pobranie aplikacji WiseWave
Na swojego smartfona z systemem Android lub iOS, pobierz aplikację WiseWave.
Podłączenie urządzenia
Po wyjęciu urządzenia z pudełka podłącz je do zasilania. Przejdź do odpowiedniego schematu zasilania dla zakupionego przez Ciebie urządzenia:
- Wi-Fi 2x Relay Controller
- Wi-Fi Shutter Controller
- Wi-Fi Power Relay Controller
- Wi-Fi Relay Controller
- Wi-Fi LED
- Wi-Fi LEDCW
- Wi-Fi LEDRGB
- Wi-Fi Temperature & Humidity Sensor
Konfiguracja urządzenia
Uruchom aplikację. Jeśli jest to Twoje pierwsze uruchomienie aplikacji, aplikacja zapyta Cię o pozwolenie na dostęp do lokalizacji urządzenia. Zgoda jest niezbędna, aby skorzystać z funkcji planowania zdarzenia względem wschodu lub zachodu Słońca.
Lokalizacja jest przechowywana wyłącznie na module. Nie przekazujemy lokalizacji zewnętrznym serwisom.
Przy pierwszym uruchomieniu, aplikacja poprosi Cię o nadanie nazwy domu. Naciśnij przycisk Dodaj nowy dom w górnej częsci ekranu i podaj nazwę.
Następnie wykonaj instrukcje opisane w sekcji Zarządzanie urządzeniami.
Dodanie urządzenia do domu w aplikacji
Wykonaj instrukcje opisane w sekcji Parowanie urządzenia.
Skalibruj roletę
Shutter wymaga kalibracji, by sterować nim zdalnie. Wykonaj instrukcje opisane w sekcji Kalibracja sterownika rolet.
Przegląd urządzeń
- Wi-Fi 2x Relay Controller
- Wi-Fi Shutter Controller
- Wi-Fi Power Relay Controller
- Wi-Fi Relay Controller
- Wi-Fi LED
- Wi-Fi LEDCW
- Wi-Fi LEDRGB
- Wi-Fi Temperature & Humidity Sensor
Wi-Fi 2x Relay Controller
Funkcje

Wi-Fi 2x Relay Controller to podwójny inteligentny switch. Pozwala na niezależne sterowanie dwoma urządzeniami.
Sterowanie może odbywać się przy pomocy aplikacji WiseWave,
jak również poprzez wejścia oznaczone I1 i I2,
które sterują wyjściami oznaczonymi odpowiednio O1 i O2.
Schemat podłączenia
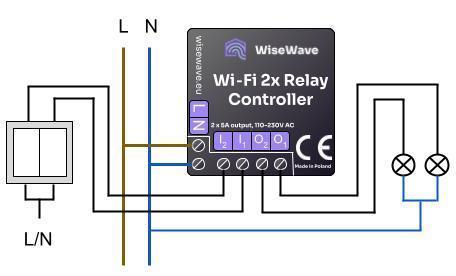
Specyfikacja techniczna
| Opis | Wartość |
|---|---|
| Napięcie zasilania | 110 - 230 VAC |
| Pobór mocy | <1W |
| Ilość wyjść | 2 |
| Rodzaj wyjść | Przekaźnik |
| Maksymalny prąd obciążenia na jednym wyjściu | 5 A |
| Maksymalny prąd obciążenia łącznie | 10 A |
| Napięcie wyjścia | Jak zasilania (110 - 230 VAC) |
| Ilość wejść | 2 |
| Rodzaj wejść | Bistabilne (ON/OFF) / monostabilne (dzwonkowe) |
| Sygnał sterujący | L lub N |
| Obsługiwane standardy Wi-Fi | 802.11 b/g/n (2.4 GHz) |
| Sposób montażu | dopuszkowy |
| Długość | 41.8 mm |
| Szerokość | 41.8 mm |
| Wysokość | 25.5 mm |

Wi-Fi Shutter Controller
Funkcje

Wi-Fi Shutter Controller to inteligentny sterownik rolet.
Sterowanie może odbywać się przy pomocy aplikacji WiseWave,
jak również poprzez wejścia oznaczone I1 i I2,
które pozwalają zwinąć lub rozwinąć roletę.
Schemat podłączenia
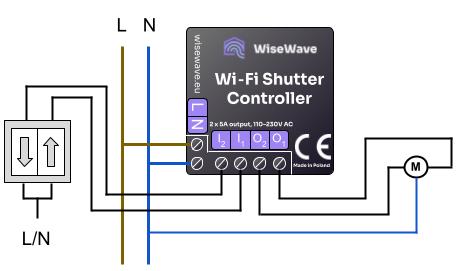
Podłączenie a kierunki ruchu
| Złącze | Kierunek |
|---|---|
| I1 | Wejście: ruch do góry |
| I2 | Wejście: ruch w dół |
| O1 | Roleta: ruch do góry |
| O2 | Roleta: ruch w dół |
Specyfikacja techniczna
| Opis | Wartość |
|---|---|
| Napięcie zasilania | 110 - 230 VAC |
| Pobór mocy | <1W |
| Rodzaj wyjść | Przekaźnik |
| Napięcie wyjścia | Jak zasilania (110 - 230 VAC) |
| Maksymalny prąd obciążenia | 5 A |
| Ilość wejść | 2 |
| Rodzaj wejść | Monostabilne (dzwonkowe) |
| Sygnał sterujący | L lub N |
| Obsługiwane standardy Wi-Fi | 802.11 b/g/n (2.4 GHz) |
| Sposób montażu | dopuszkowy |
| Długość | 41.8 mm |
| Szerokość | 41.8 mm |
| Wysokość | 25.5 mm |

Skalibruj roletę
Shutter wymaga kalibracji, by sterować nim zdalnie. Wykonaj instrukcje opisane w sekcji Kalibracja sterownika rolet.
Wi-Fi Power Relay Controller

Funkcje
Wi-Fi Power Relay Controller to inteligentny switch ze wskaźnikiem zużycia prądu.
Pozwala na sterowanie jednym urządzeniem.
Sterowanie może odbywać się przy pomocy aplikacji WiseWave,
jak również poprzez wejście oznaczone I,
które steruje wyjściem oznaczonym O.
Schemat podłączenia

Specyfikacja techniczna
| Opis | Wartość |
|---|---|
| Napięcie zasilania | 110 - 230 VAC |
| Pobór mocy | <1W |
| Ilość wyjść | 1 |
| Rodzaj wyjścia | Przekaźnik |
| Maksymalny prąd obciążenia | 16 A |
| Napięcie wyjścia | Jak zasilania (110 - 230 VAC) |
| Ilość wejść | 1 |
| Rodzaj wejścia | Bistabilne (ON/OFF) / monostabilne (dzwonkowe) |
| Sygnał sterujący | L lub N |
| Obsługiwane standardy Wi-Fi | 802.11 b/g/n (2.4 GHz) |
| Sposób montażu | dopuszkowy |
| Długość | 41.8 mm |
| Szerokość | 41.8 mm |
| Wysokość | 25.5 mm |

Wi-Fi Relay Controller

Funkcje
Wi-Fi Relay Controller to inteligentny przekaźnik.
Pozwala na sterowanie jednym urządzeniem.
Sterowanie może odbywać się przy pomocy aplikacji WiseWave,
jak również poprzez wejście oznaczone I,
które steruje wyjściem oznaczonym O.
Schemat podłączenia
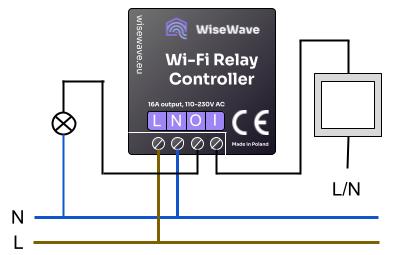
Specyfikacja techniczna
| Opis | Wartość |
|---|---|
| Napięcie zasilania | 110 - 230 VAC |
| Pobór mocy | <1W |
| Ilość wyjść | 1 |
| Rodzaj wyjścia | Przekaźnik |
| Maksymalny prąd obciążenia | 16 A |
| Napięcie wyjścia | Jak zasilania (110 - 230 VAC) |
| Ilość wejść | 1 |
| Rodzaj wejścia | Bistabilne (ON/OFF) / monostabilne (dzwonkowe) |
| Sygnał sterujący | L lub N |
| Obsługiwane standardy Wi-Fi | 802.11 b/g/n (2.4 GHz) |
| Sposób montażu | dopuszkowy |
| Długość | 41.8 mm |
| Szerokość | 41.8 mm |
| Wysokość | 25.5 mm |

Wi-Fi LED

Funkcje
Wi-Fi LED to inteligentny sterownik do jednokolorowych taśm LED.
Sterowanie może odbywać się przy pomocy aplikacji WiseWave,
jak również poprzez wejście oznaczone In,
które steruje wyjściem oznaczonym Out.
Schemat podłączenia
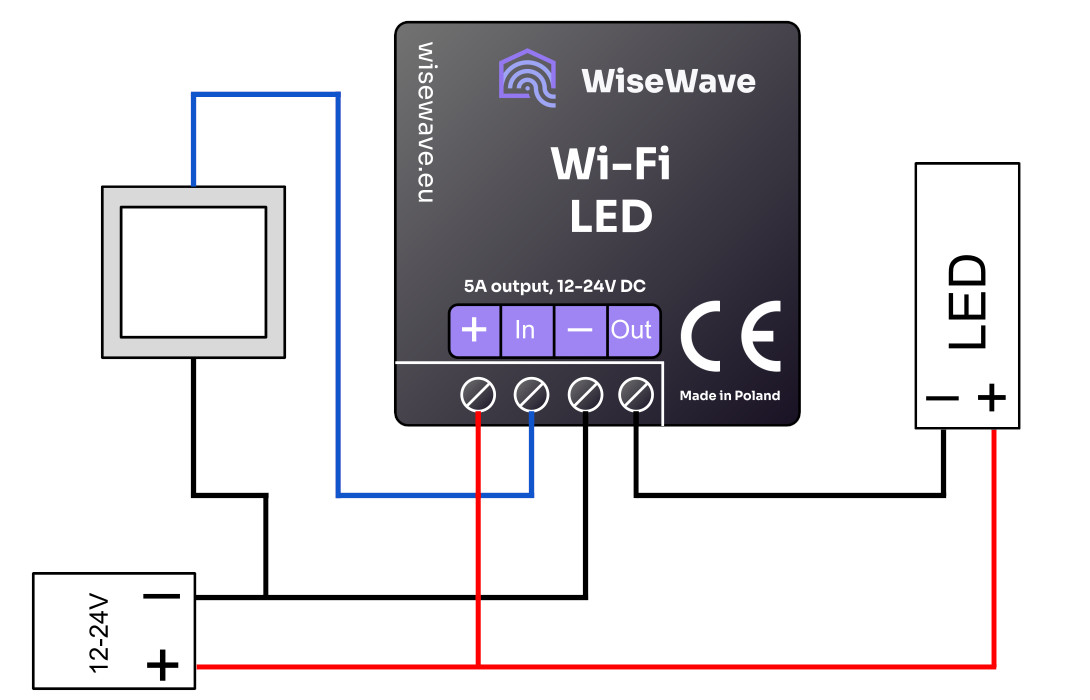
Specyfikacja techniczna
| Opis | Wartość |
|---|---|
| Napięcie zasilania | 12 - 24 VDC |
| Pobór mocy | <1W |
| Ilość wyjść | 1 |
| Rodzaj wyjścia | Analogowe |
| Maksymalny prąd obciążenia | 5 A |
| Napięcie wyjścia | Jak zasilania (12 - 24 VDC) |
| Ilość wejść | 1 |
| Rodzaj wejścia | Bistabilne (ON/OFF) / monostabilne (dzwonkowe) |
| Sygnał sterujący | - (ujemny) |
| Obsługiwane standardy Wi-Fi | 802.11 b/g/n (2.4 GHz) |
| Sposób montażu | dopuszkowy |
| Długość | 41.8 mm |
| Szerokość | 41.8 mm |
| Wysokość | 21.5 mm |

Wi-Fi LEDCW

Funkcje
Wi-Fi LEDCW to inteligentny sterownik do dwukolorowych taśm LED (biały zimny i ciepły).
Sterowanie może odbywać się przy pomocy aplikacji WiseWave,
jak również poprzez wejście oznaczone In,
które włącza i wyłącza oba wyjścia.
Schemat podłączenia
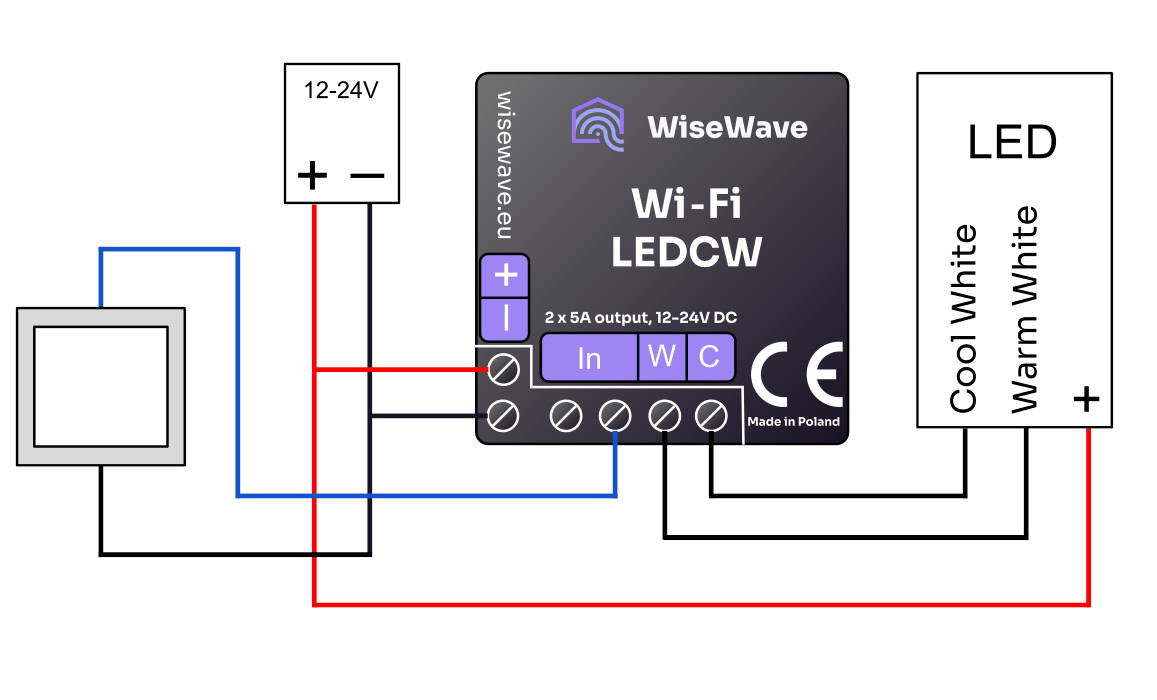
Specyfikacja techniczna
| Opis | Wartość |
|---|---|
| Napięcie zasilania | 12 - 24 VDC |
| Pobór mocy | <1W |
| Ilość wyjść | 2 (biały ciepły, biały zimny) |
| Rodzaj wyjścia | Analogowe |
| Maksymalny prąd obciążenia | 5 A na kanał |
| Napięcie wyjścia | Jak zasilania (12 - 24 VDC) |
| Ilość wejść | 1 |
| Rodzaj wejścia | Bistabilne (ON/OFF) / monostabilne (dzwonkowe) |
| Sygnał sterujący | - (ujemny) |
| Obsługiwane standardy Wi-Fi | 802.11 b/g/n (2.4 GHz) |
| Sposób montażu | dopuszkowy |
| Długość | 41.8 mm |
| Szerokość | 41.8 mm |
| Wysokość | 21.5 mm |

Wi-Fi LEDRGB

Funkcje
Wi-Fi LEDRGB to inteligentny sterownik do pięciokolorowych taśm LED
(czerwony, zielony, niebieski, biały zimny i ciepły).
Sterowanie może odbywać się przy pomocy aplikacji WiseWave,
jak również poprzez wejście oznaczone In,
które włącza i wyłącza wszystkie wyjścia.
Schemat podłączenia
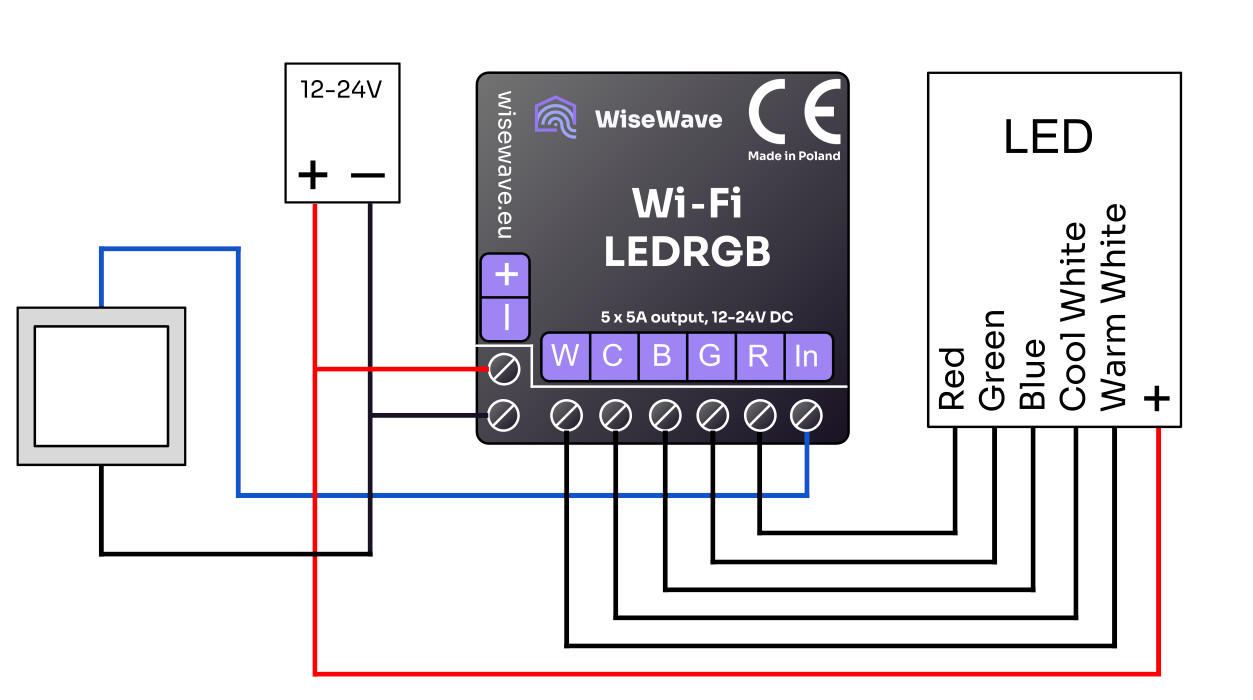
Specyfikacja techniczna
| Opis | Wartość |
|---|---|
| Napięcie zasilania | 12 - 24 VDC |
| Pobór mocy | <1W |
| Ilość wyjść | 5 (czerwony, zielony, niebieski, biały ciepły, biały zimny) |
| Rodzaj wyjścia | Analogowe |
| Maksymalny prąd obciążenia | 4 A na kanał |
| Napięcie wyjścia | Jak zasilania (12 - 24 VDC) |
| Ilość wejść | 1 |
| Rodzaj wejścia | Bistabilne (ON/OFF) / monostabilne (dzwonkowe) |
| Sygnał sterujący | - (ujemny) |
| Obsługiwane standardy Wi-Fi | 802.11 b/g/n (2.4 GHz) |
| Sposób montażu | dopuszkowy |
| Długość | 41.8 mm |
| Szerokość | 41.8 mm |
| Wysokość | 21.5 mm |

Wi-Fi Temperature & Humidity Sensor

Funkcje
Wi-Fi Temperature & Humidity Sensor to sensor temperatury i wilgotności. Pozwala na podgląd aktualnych i historycznych wartości mierzonych poprzez aplikację WiseWave.
Specyfikacja techniczna
| Opis | Wartość |
|---|---|
| Napięcie zasilania | 5V DC (USB-C) |
| Pobór mocy | <1W |
| Obsługiwane standardy Wi-Fi | 802.11 b/g/n (2.4 GHz) |
| Długość | 110.0 mm |
| Szerokość | 70.0 mm |
| Wysokość | 33.0 mm |
Aplikacja WiseWave - Twoje centrum sterowania
Aplikacja WiseWave pozwala na sterowanie urządzeniami WiseWave za pomocą smartfona.
Przy projektowaniu systemu, bezpieczeństwo i płynność działania były naszymi nadrzędnymi priorytetami.
Wewnątrz sieci domowej aplikacja umożliwia szybkie i bezpośrednie sterowanie urządzeniami.
Aplikacja zapewnia szyfrowaną komunikację zdalnie spoza domu. Podczas animacji wczytywania na urządzeniach aplikacja nawiązuje bezpieczne połączenie z urządzeniami.
Aby sterować zdalnie, musisz założyć konto i być zalogowanym. By dowiedzieć się więcej, przejdź do sekcji Konta i udostępnianie.
Ekran główny
Na ekranie głównym widać od góry:
- dropdown do wybierania domu
- dwie zakładki, w których:
- w pierwszej znajdują się wszystkie urządzenia w domu,
- w drugiej znajdują się zdefiniowane pokoje (grupy urządzeń).
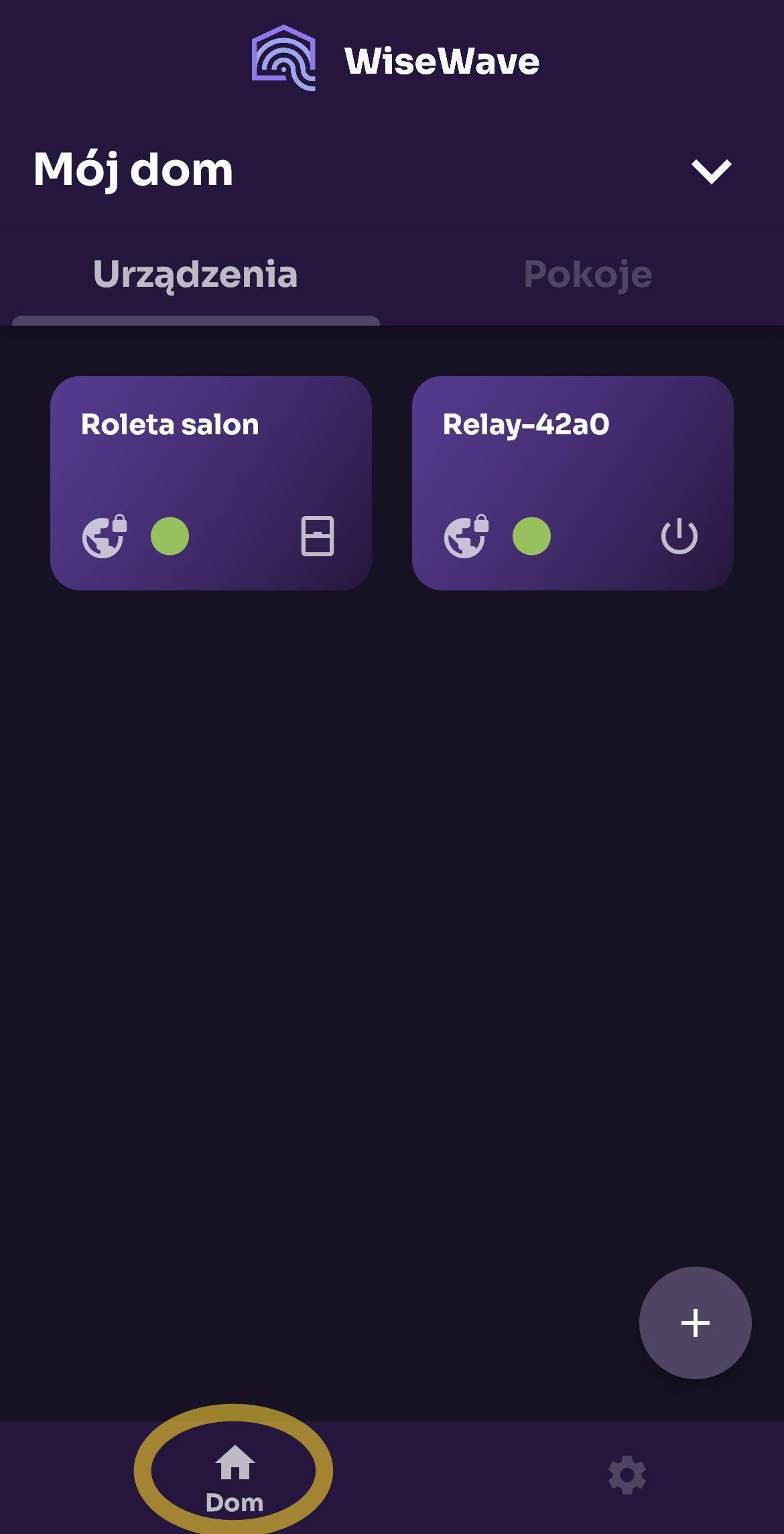
Można zdefiniować urządzenia w pokoje (grupy) i sterować nimi jednocześnie jednym kliknięciem.
Zarządzenie domami
Dodanie domu
Przy pierwszym uruchomieniu aplikacja poprosi o podanie nazwy pierwszego domu. Aby dodać kolejny dom, należy rozwinąć rozwijalną liste i kliknąć Dodaj nowy dom.
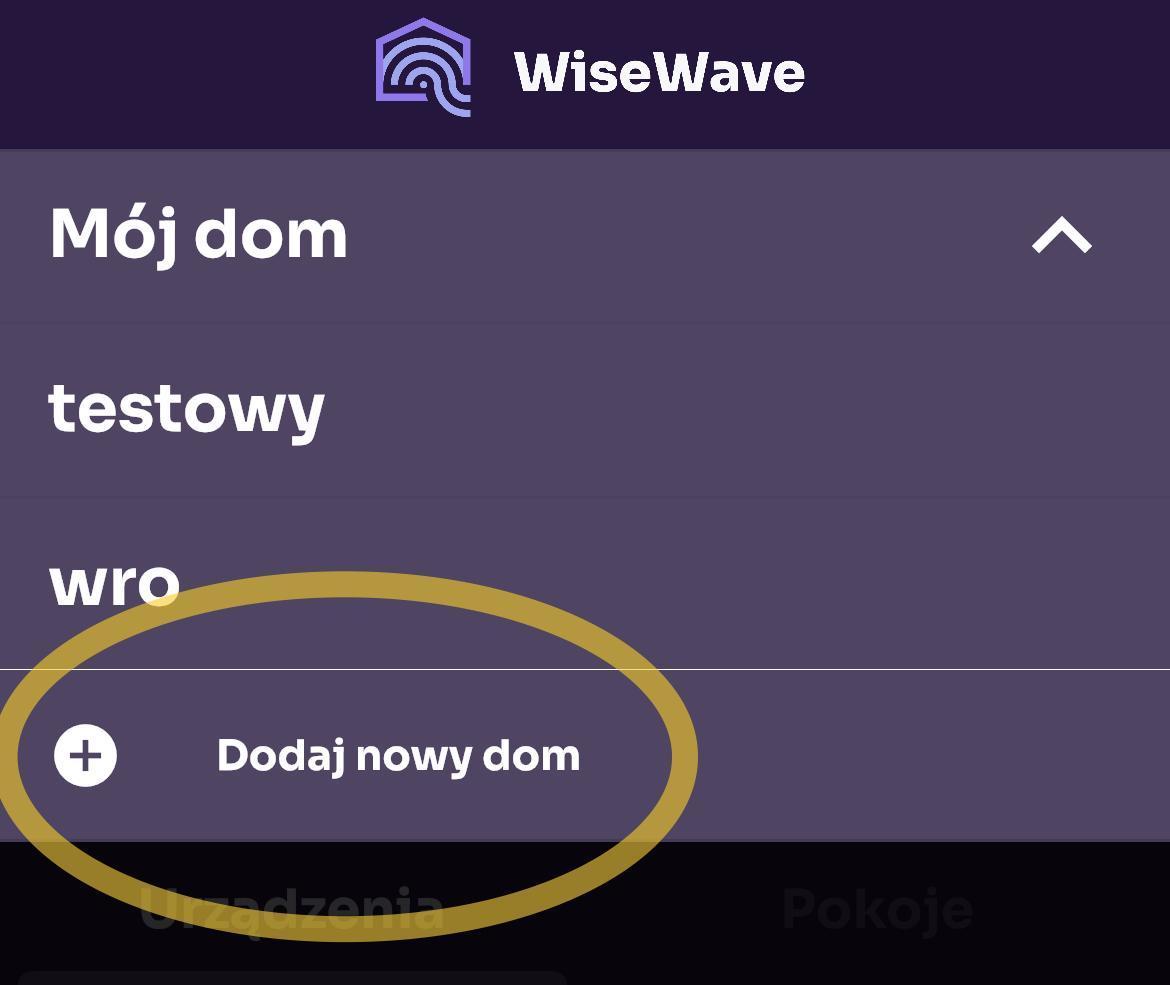
Edycja oraz usunięcie nazwy domu
-
Aby zmienić nazwę domu, należy przytrzymać nazwę domu przy zwiniętej rozwijalnej liście.
-
Aby usunąć dom, należy użyć czerwonej ikony obok nazwy domu.

Uwaga: możesz usunąć lub edytowac tylko swój dom. Edycja nazwy udostępnionego domu nie jest możliwa. Aby dowiedzieć się, jak opuścić udostępniony Ci dom, przejdź do sekcji Konta i udostępnianie.
Zarządzanie pokojami
Pokoje służą do grupowania swoich urządzeń w domu. Dodanie urządzeń do pokojów pozwala sterować kilkoma urządzeniami jednoczesnie jednym kliknięciem.
Dodanie pokoju
Aby dodać pokój, należy kliknąć w zakładce Pokoje na ekranie głównym.
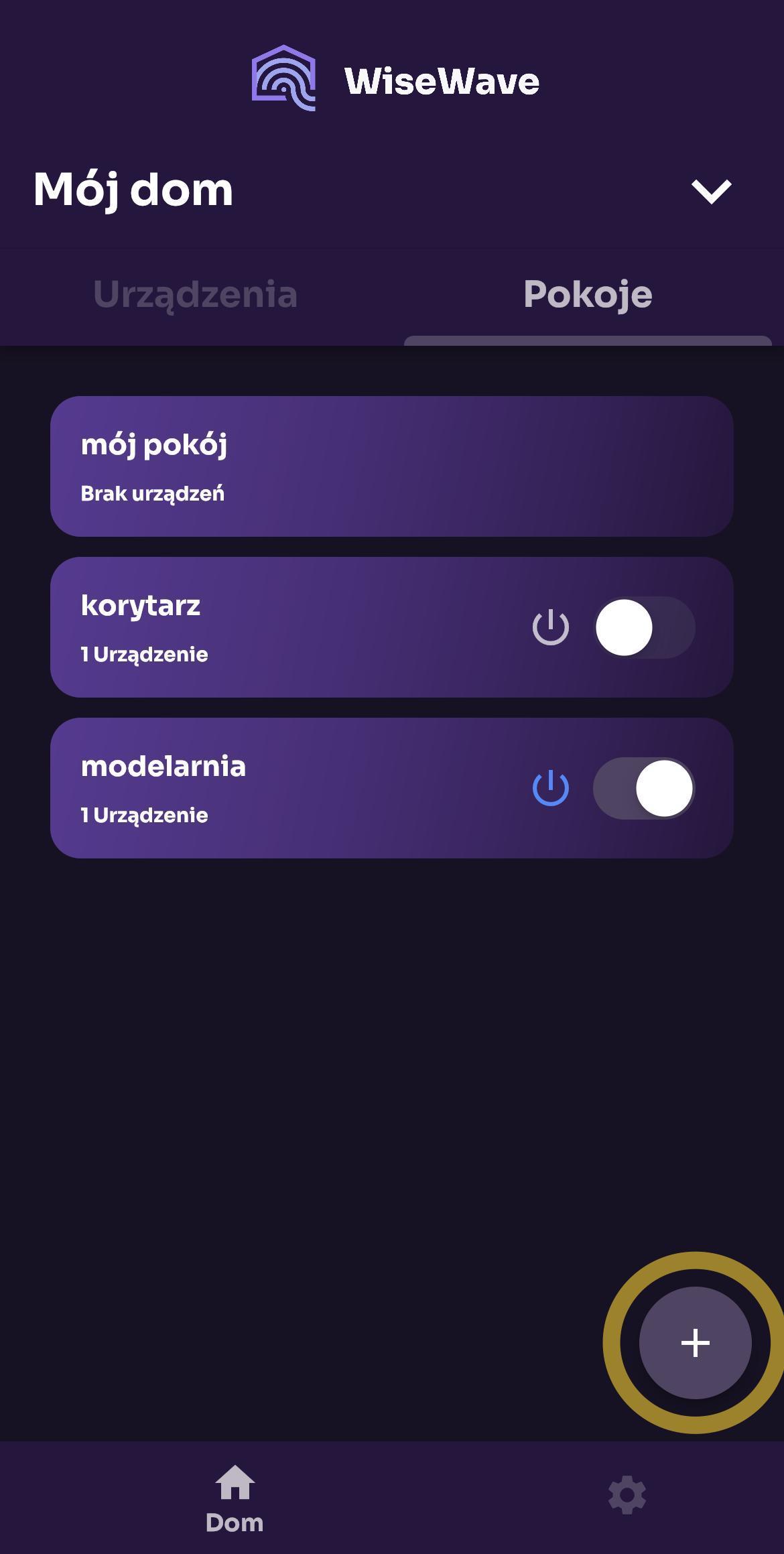
Edycja nazwy oraz usunięcie pokoju
Kliknięcie pojedynczego pokoju przenosi do widoku listy urządzeń w danym pokoju. Można usunąć bądź edytować nazwę pokoju klikając na menu rozwijalne w prawym górnym rogu ekranu.
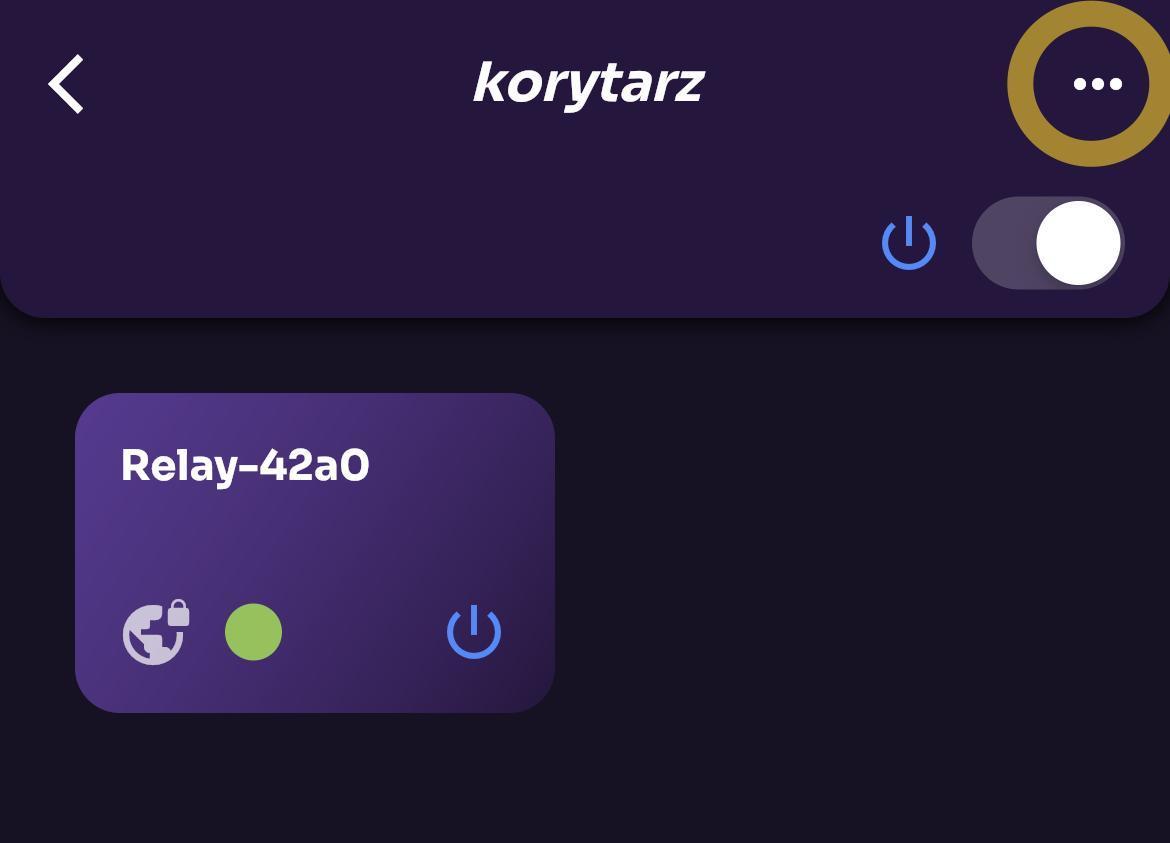
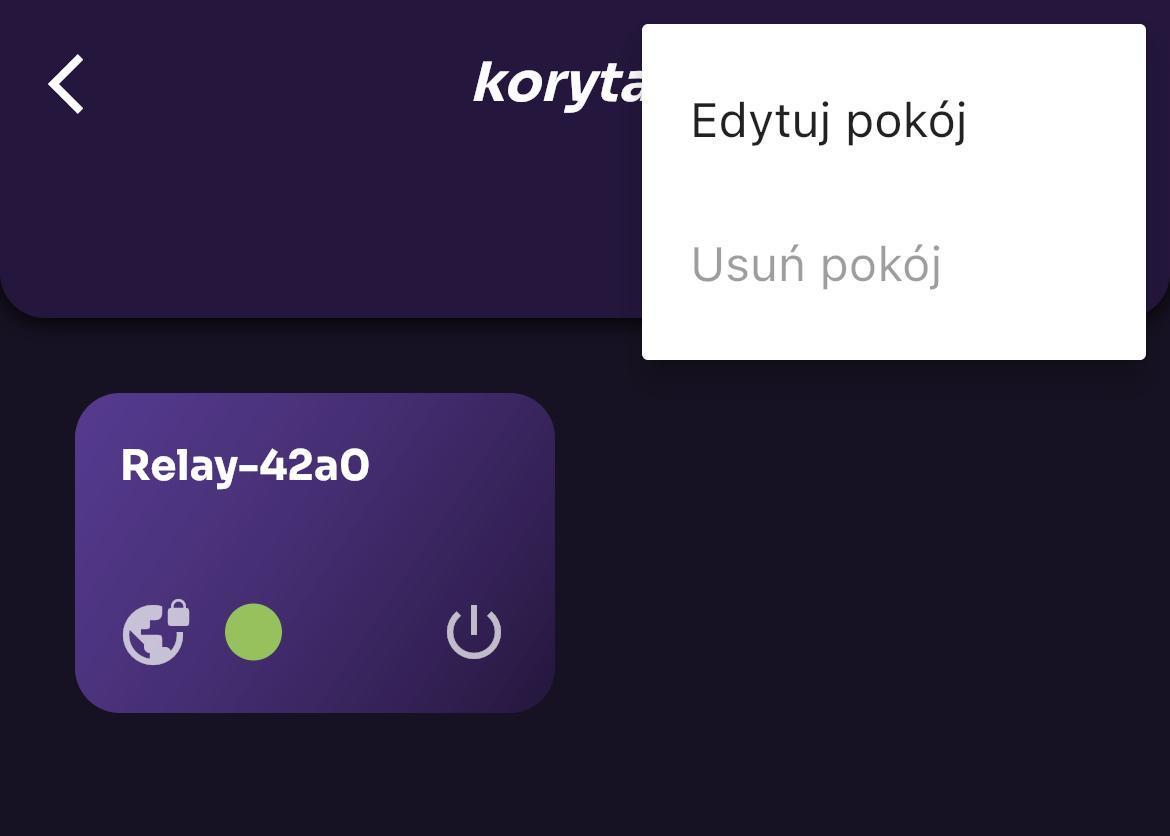
Uwaga: możesz usunąć pokój tylko wówczas, gdy nie ma w nim żadnych urządzeń.
Sterowanie grupowe:
Pod menu rozwijalnym znajduje się przełącznik umożliwiający sterowanie wszystkimi urządzeniami w danym pokoju. Ten przełącznik również znajduje się na kafelkach w liście pokojów. Dzięki temu pokojem można również sterować z listy pokojów bez konieczności wchodzenia w dany pokój.
Czytanie stanu przekaźników:
- Stan Wł oznacza, że co najmniej jedno urządzenie jest włączone.
- Stan Wył oznacza, że wszystkie urządzenia w danym pokoju są wyłączone.
Sterowanie przekaźnikami:
- Przełączenie na pozycję Wł spowoduje włączenie wszystkich urządzeń.
- przełączenie na pozycję Wył spowoduje wyłączenie wszystkich urządzeń.
Czytanie stanu rolet:
- oznacza, że co najmniej jedna roleta w pokoju jest zamknięta.
- oznacza, że co najmniej jedna roleta w pokoju jest częściowo otwarta.
- oznacza, że wszystkie rolety w pokoju są maksymalnie otwarte.
Gdy w pokoju znajduje się co najmniej jeden sterownik rolety, aplikacja umożliwia osobno sterowanie grupowe roletami.
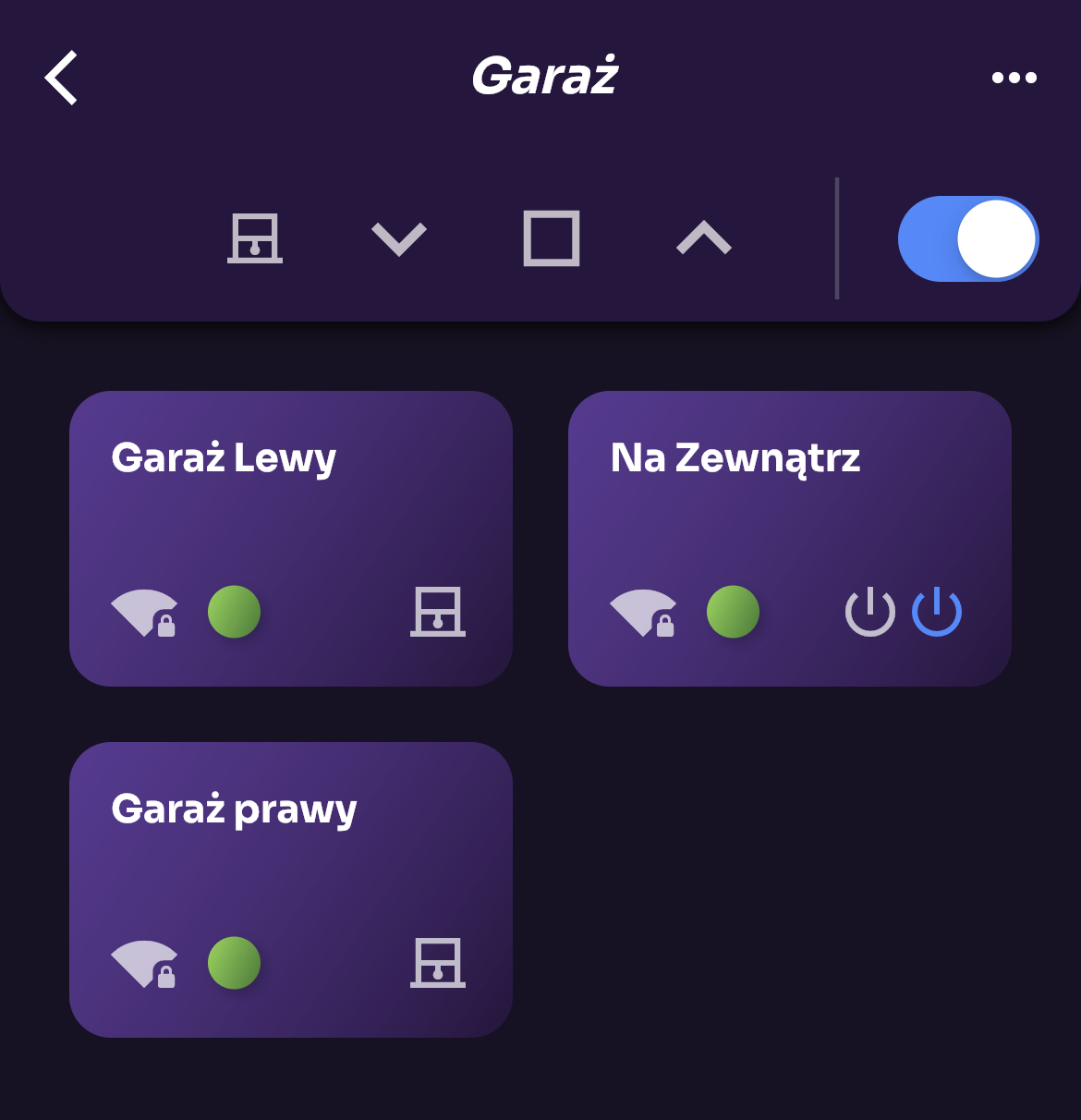
Sterowanie urządzeniem
Ta sekcja dotyczy interakcji z urządzeniem.
- Parowanie urządzenia
- Ekran sterowania
- Harmonogram
- Ustawienia urządzenia
- Usuwanie i odparowanie urządzenia
Parowanie urządzenia
Aby sparować urządzenie, należy kliknąć w zakładce Urządzenia na ekranie głównym.
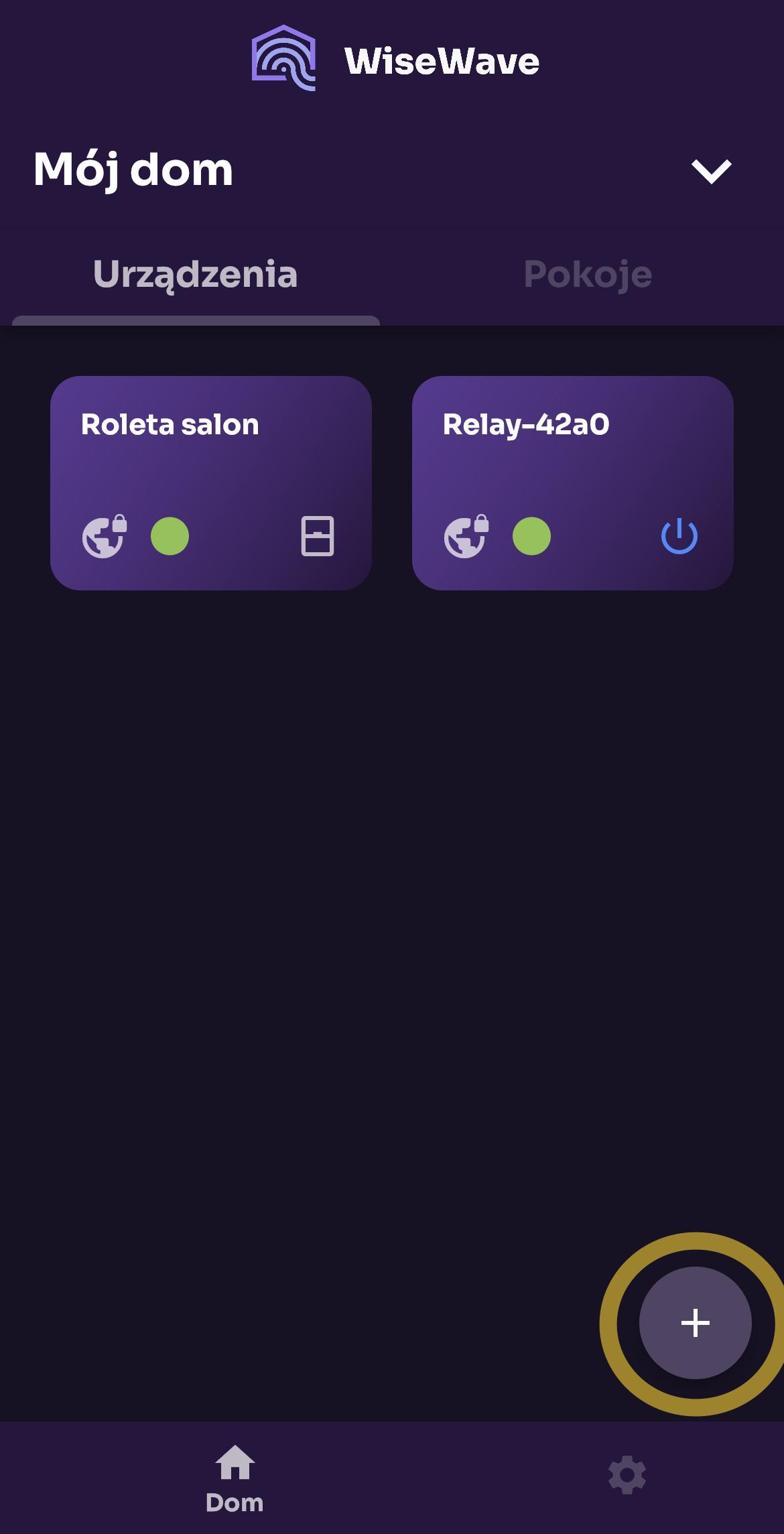
Uwaga: Aby znaleźć swoje urządzenie, najpierw należy je podłączyć do Twojej sieci Wi-Fi – patrz Zarządzanie urządzeniami
Aplikacja zacznie wyszukiwać niesparowane urządzenia w lokalnej sieci Wi-Fi. Gdy urządzenie zostanie znalezione, wyświetli się ono na liście. Proces wyszukiwania może potrwać kilkanaście sekund.
Wybierz urządzenie z listy, które chcesz sparować. Proces parowania może potrwać kilkanaście sekund. Podczas parowania aplikacja ustawia lokalizację oraz lokalną strefę czasową w urządzeniu. Te ustawienia są potrzebne do prawidłowego działania harmonogramu. Aby dowiedzieć się więcej, przejdź do sekcji Harmonogram.
Uwaga: Aby sparować urządzenie, niezbędny jest dostęp do Internetu.
Ekran Sterowania
Kliknięcie kafelka urządzenia powoduje przejście bezpośrednio do ekranu sterowania.
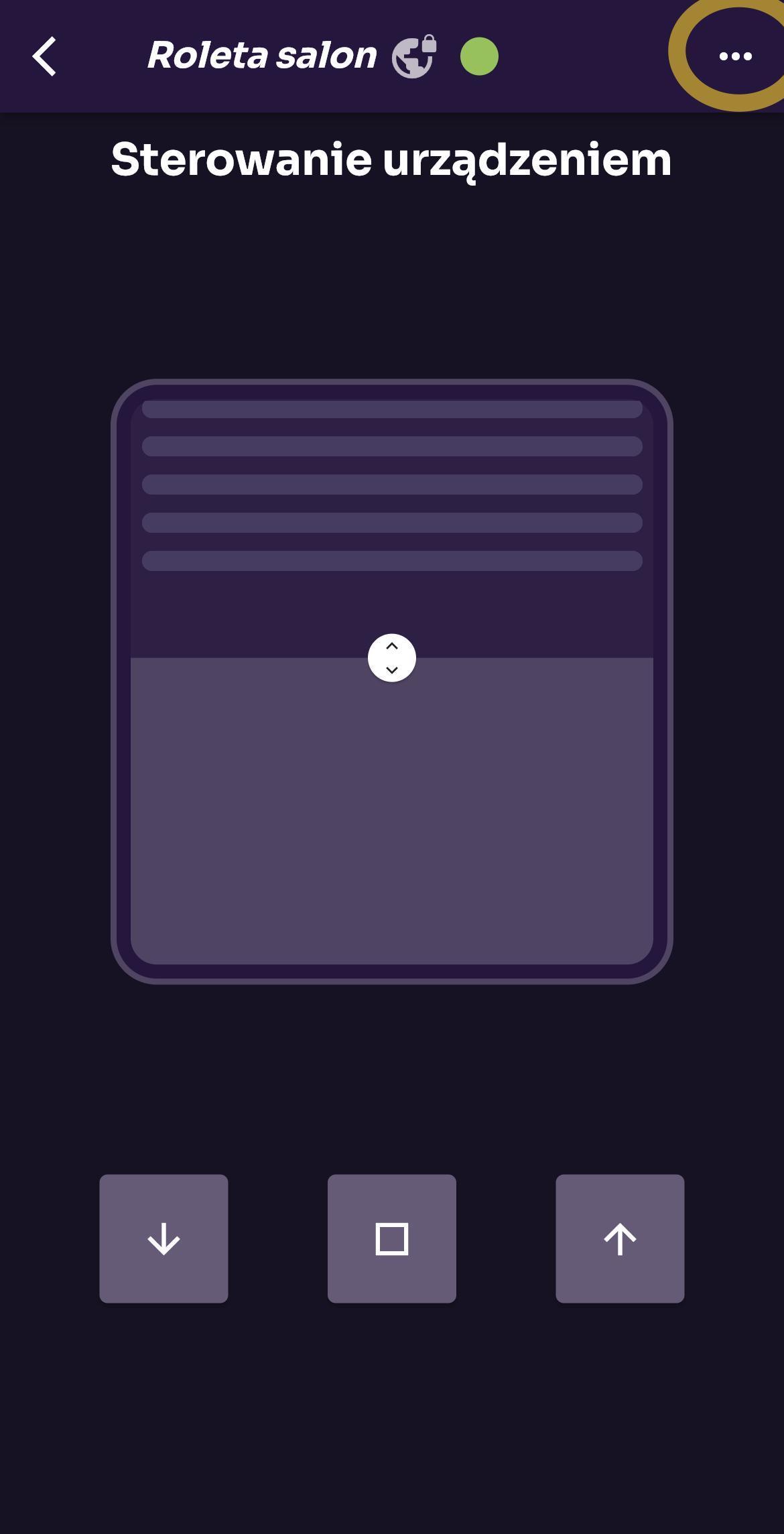
Klikając na menu rozwijalne w prawym górnym rogu ekranu, można:
- zarządzać harmonogramem,
- zarządzać ustawieniami urządzenia,
- odparować urządzenie,
- usunąć urządzenie.
Harmonogram
Urządzenie pozwala na zapisanie do 10 zadań automatycznych, w których, w zależności od typu urządzenia, można:
- wyłączyć bądź włączyć zasilanie (Switch)
- ustawić roletę w pożądanej pozycji (Shutter).
Harmonogram pozwala na ustawienie powtarzalnych zadań na daną godzinę, danego dnia bądź kilku dni tygodnia.
Dodatkową możliwością jest ustawienie wykonania się zadania w zależności od wschodu lub zachodu Słońca w lokalizacji urządzenia. Możliwe jest również ustawienie przesunięcia w czasie w stosunku do momentu wschodu lub zachodu.
Ustawienie zadania
Aby ustawić zadanie, wejdź do ekranu sterowania wybranego urządzenia, dotknij przycisk więcej i wybierz Harmonogram. Pojawi się lista już ustawionych zadań. Aby dodać nowe zadanie, dotknij ikony w prawym górnym rogu.
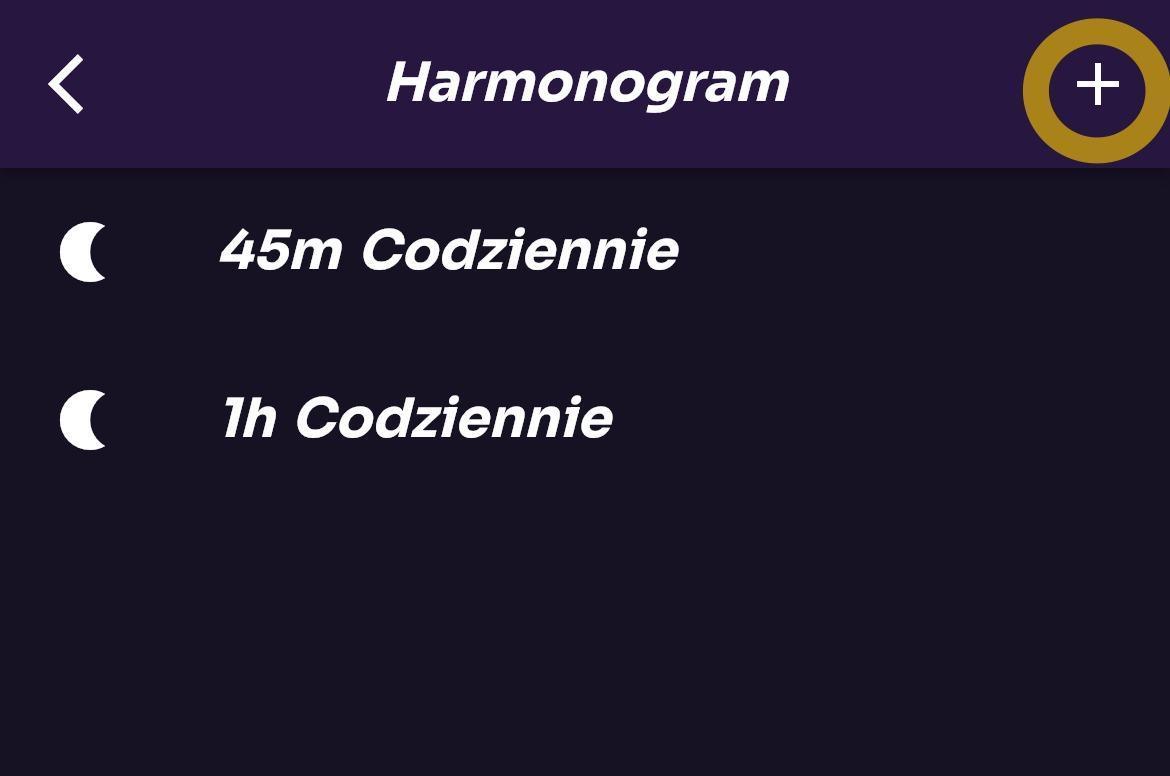
Ustaw terminarz wykonywania się zadania. Następnie wybierz akcję, która ma się wykonać w ustawionej chwili.
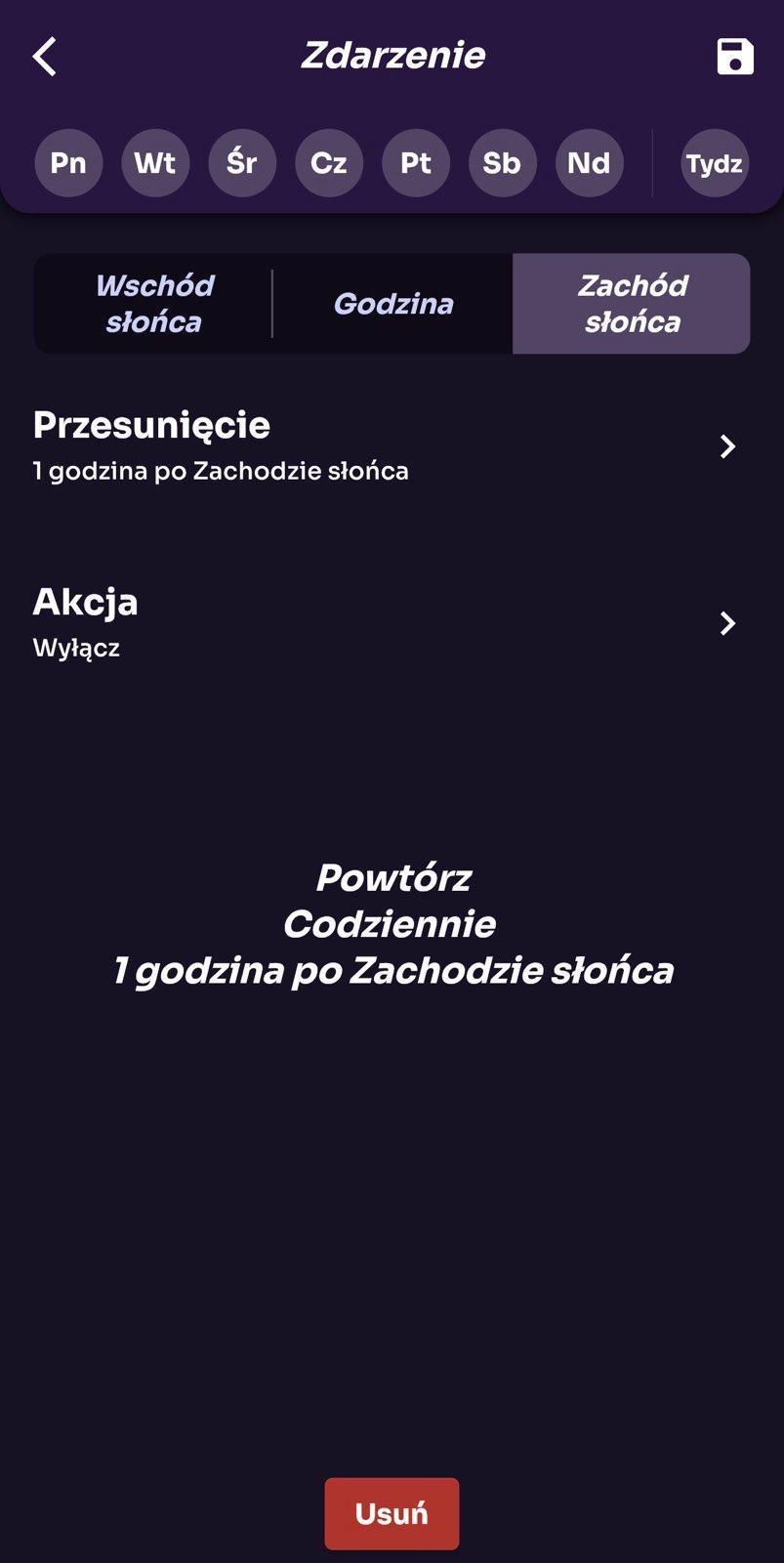
Edycja zadania
Aby edytować istniejące zadanie, dotknij wybranego zadania na liście zadań i postępuj tak, jak w przypadku ustawiania nowego zadania.
Skasowanie zadania
Aby usunąć zadanie, wejdź do ekranu edycji wybranego zadania i naciśnij przycisk Usuń na dole.
Informacje o algorytmie wyliczania wschodów i zachodów Słońca
Do obliczenia momentu wschodu lub zachodu Słońca niezbędna jest lokalizacja urządzenia: stąd prośba od aplikacji o dostęp do lokalizacji.
Wyliczanie momentu wschodu i zachodu Słońca odbywa się na urządzeniu: nie przekazujemy Twojej lokalizacji zewnętrznym serwisom.
Istnieją pewne ograniczenia co do terminarza na podstawie wschodu i zachodu słońca.
Jeśli wyliczony termin wykonania się zadania przekroczyłby północ, zadanie wykona się
- tuż po północy dla zadania dotyczącego wschodu Słońca,
- tuż przed północą dla zadania dotyczącego zachodu Słońca.
Dla przykładu: gdy zachód Słońca wypada o godzinie 21:00, a zadanie ma wykonać się 4 godziny po zachodzie, a więc o 1:00 dnia następnego, zadanie takie wykona się około godziny 23:59. Analogicznie: gdy wschód słońca wypada o godzinie 3:30, a zadanie ma wykonać się 4 godziny przed wschodem, a więc o 23:30 dnia poprzedniego, zadanie takie wykona się około godziny 0:01.
Innymi sytuacjami skrajnymi są noce i dni polarne: algorytm uwzględnia, że danego dnia może nie wystąpić zachód i wschód.
Algorytm wyliczający zachody i wschody Słońca na urządzeniu ma ograniczoną dokładność: mogą wystąpić nieznaczne różnice w stosunku do wyliczeń momentu wschodu lub zachodu podawanych przez inne źródła.
Ustawienia urządzenia
W ekranie ustawień urządzenia można sprawdzić takie informacje jak:
- typ urządzenia,
- parametry podłączonej sieci.
W zależności od typu urządzenia i sposobu komunikacji z urządzeniem można:
- ustawić nazwę i pokój urządzenia,
- ustawić strefę czasową oraz lokalizację,
- ustawić stan początkowy po włączeniu,
- ustawić rodzaj wejścia (dzwonkowy lub bistabilny),
- skalibrować roletę.
Dostępne jest również:
- sprawdzenie aktualnej wersji oprogramowania,
- restart urządzenia.
Wszystkie ustawienia są przechowywane tylko na urządzeniu.
Usuwanie i odparowanie urządzenia
-
Opcja Odparowanie urządzenia - Odparowanie urządzenia powoduje usunięcie urządzenia z aplikacji oraz przywrócenie urządzenia do ustawień fabrycznych.
-
Opcja Usuwanie urządzenia - Aplikacja pozwala na usunięcie urządzenia bez odparowania w przypadku awarii lub braku komunikacji.
Skorzystanie z opcji Usuwanie urządzenia, spowoduje usunięcie urządzenia z aplikacji, lecz urządzenie nie zostanie odparowane. Aby je dodać z powrotem do aplikacji, należy je najpierw odparować w ustawieniach: patrz sekcja Resetowanie urządzenia i Parowanie.
Kalibracja sterownika rolet
Shutter wymaga kalibracji, zanim będzie można sterować nim zdalnie.
Uproszczone sterowanie bez kalibracji jest dostępne tylko poprzez fizyczne przyciski podłączone do wejścia; należy nacisnąć i przytrzymać przycisk w kierunku ruchu.
Aby rozpocząć proces kalibracji, wejdź na ekran sterowania urządzeniem. Naciśnij przycisj Skalibruj znajdujący się nad grafiką przedstawiającą roletę.
Jeśli urządzenie jest już skalibrowane, naciśnij na ekranie sterowania i wybierz Ustawienia urządzenia, a następnie Kalibracja.
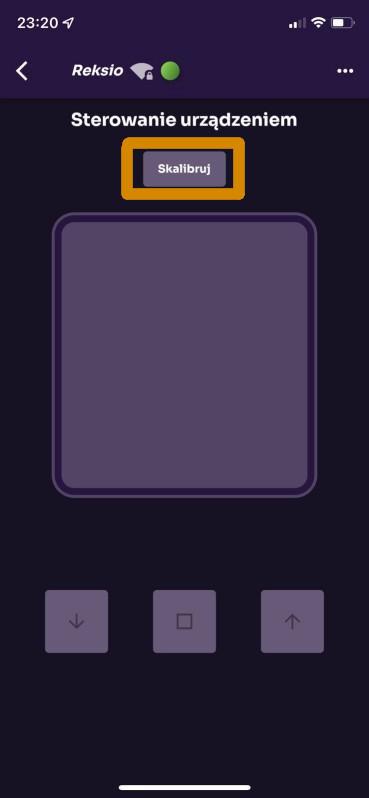
Następnie postępuj zgodnie z instrukcjami wyświetlanymi na ekranie. W pierwszym kroku ustawiamy roletę w pozycji górnej. Naciśnij Rozpocznij kalibrację, aby roleta zaczęła się zwijać.
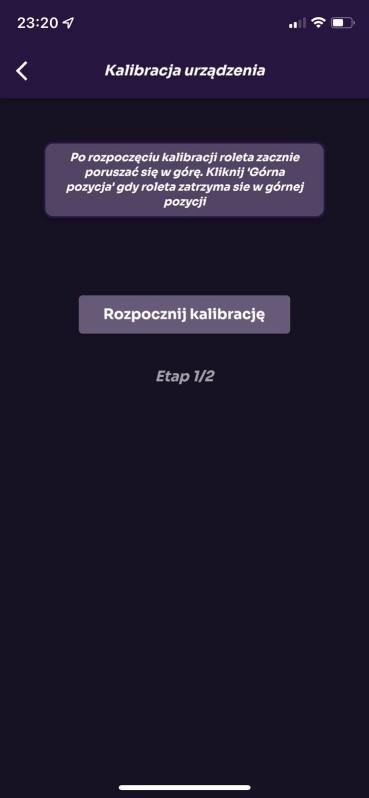
Wciśnij Górna pozycja od razu, gdy roleta zatrzyma się na górze.
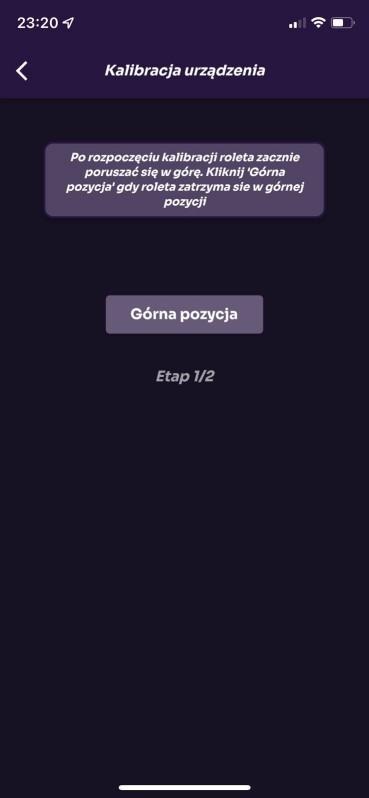
Następnie określimy, gdzie jest skrajna dolna pozycja rolety. Naciśnij Rozpocznij pomiar, aby roleta zaczęła poruszać się w dół.
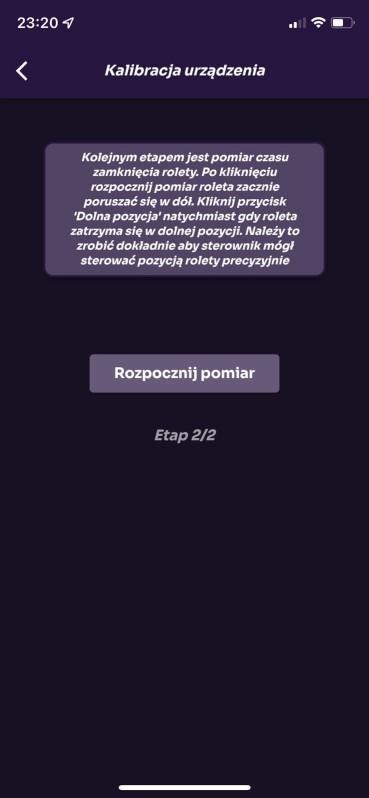
Wciśnij Dolna pozycja natychmiast, gdy roleta zatrzyma się w skrajnej dolnej pozycji.
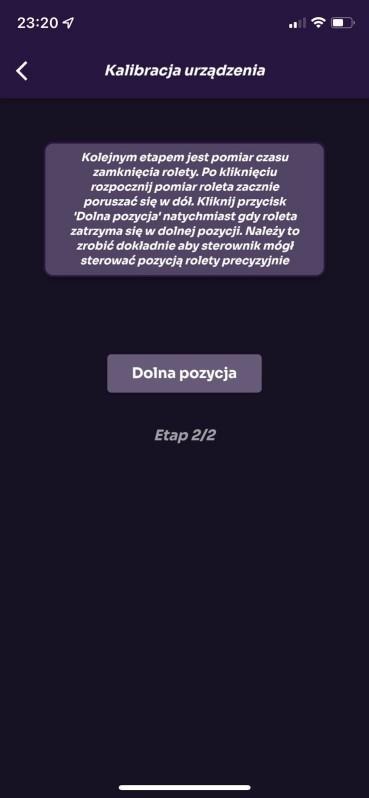
Sterownik rolet został skalibrowany.
Aby poprawić kalibrację, naciśnij na ekranie sterowania i wybierz Ustawienia urządzenia, a następnie Kalibracja.
Odparowanie urządzenia resetuje kalibrację.
Ustawienia
W zakładce "Ustawienia" można znaleźć następujące sekcje:
-
Konfiguracja urządzeń – opisuje połączenie urządzeń z siecią Wi-Fi,
-
Konta i Udostępnianie – opisuje logowanie i udostępnianie,
-
Ustawienia języka.
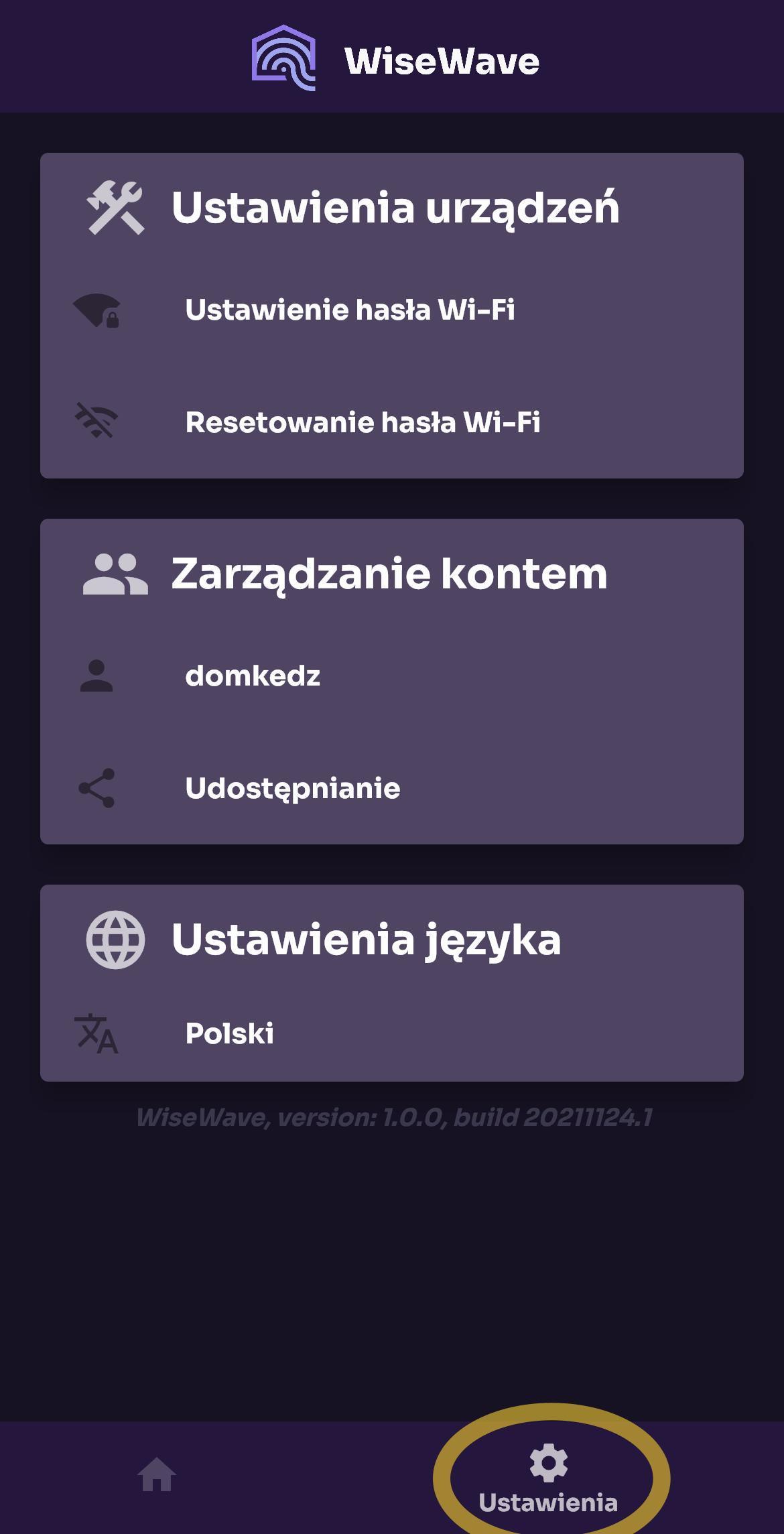
Zarządzanie urządzeniami
Podłączenie urządzenia do sieci Wi-Fi
Po podłączeniu urządzenia do zasilania wyszukaj sieci Wi-Fi na swoim smartfonie. Wśród nich znajdziesz
sieć swojego modułu. Poznasz ją po nazwie WiseWave-(typ urządzenia)-(numer). Podłącz się do tej sieci.
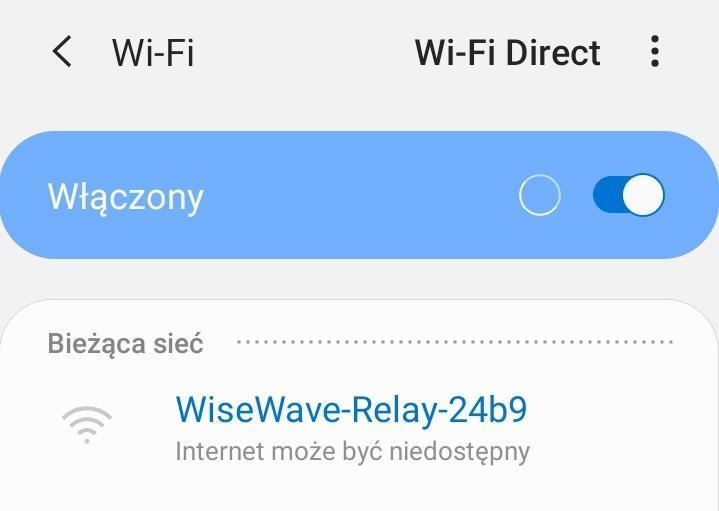
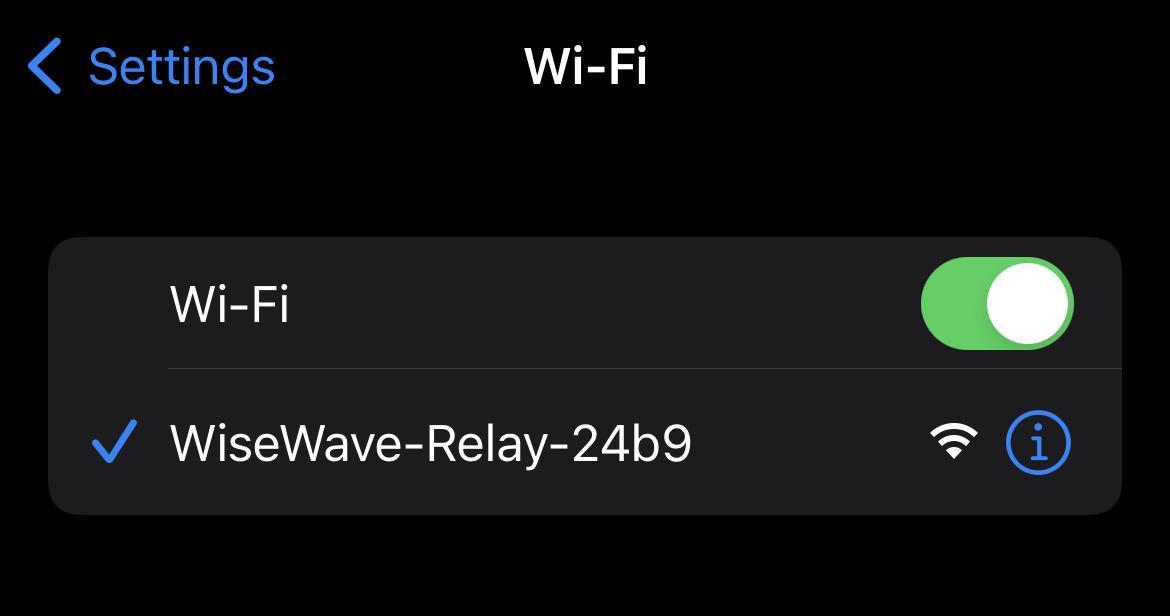
Uwaga: Jeśli po kilku sekundach od podłączenia zasilania nie widać sieci Wi-Fi, sprawdź poprawność połączeń.
Następnie przejdź do zakładki Ustawienia korzystając z dolnego menu i wybierz opcję Ustawienia hasła Wi-Fi.
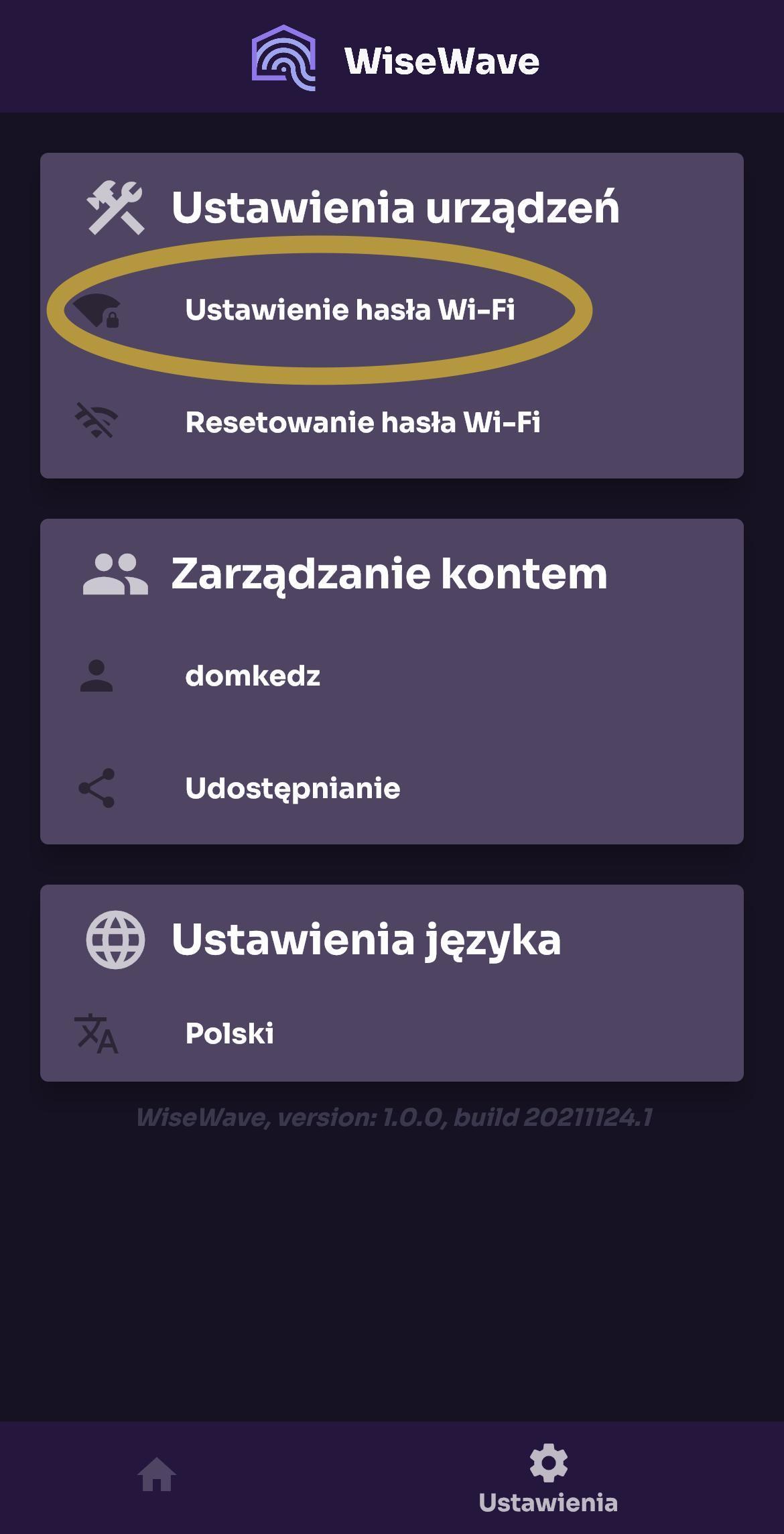
Na pierwszym ekranie wyświetlone zostaną informacje podobne do tych na tej stronie. Jeśli telefon jest podłączony do sieci urządzenia, kliknij Skanuj.
Jeśli po naciśnięciu skanuj nie można przejść dalej, upewnij się, że jesteś podłączony do sieci Wi-Fi stworzonej przez moduł o nazwie w formacie
WiseWave-(typ urządzenia)-(numer).
Po skanowaniu wybierz z listy wybieralnej swoją sieć Wi-Fi oraz wpisz hasło. Następnie kliknij Połącz.
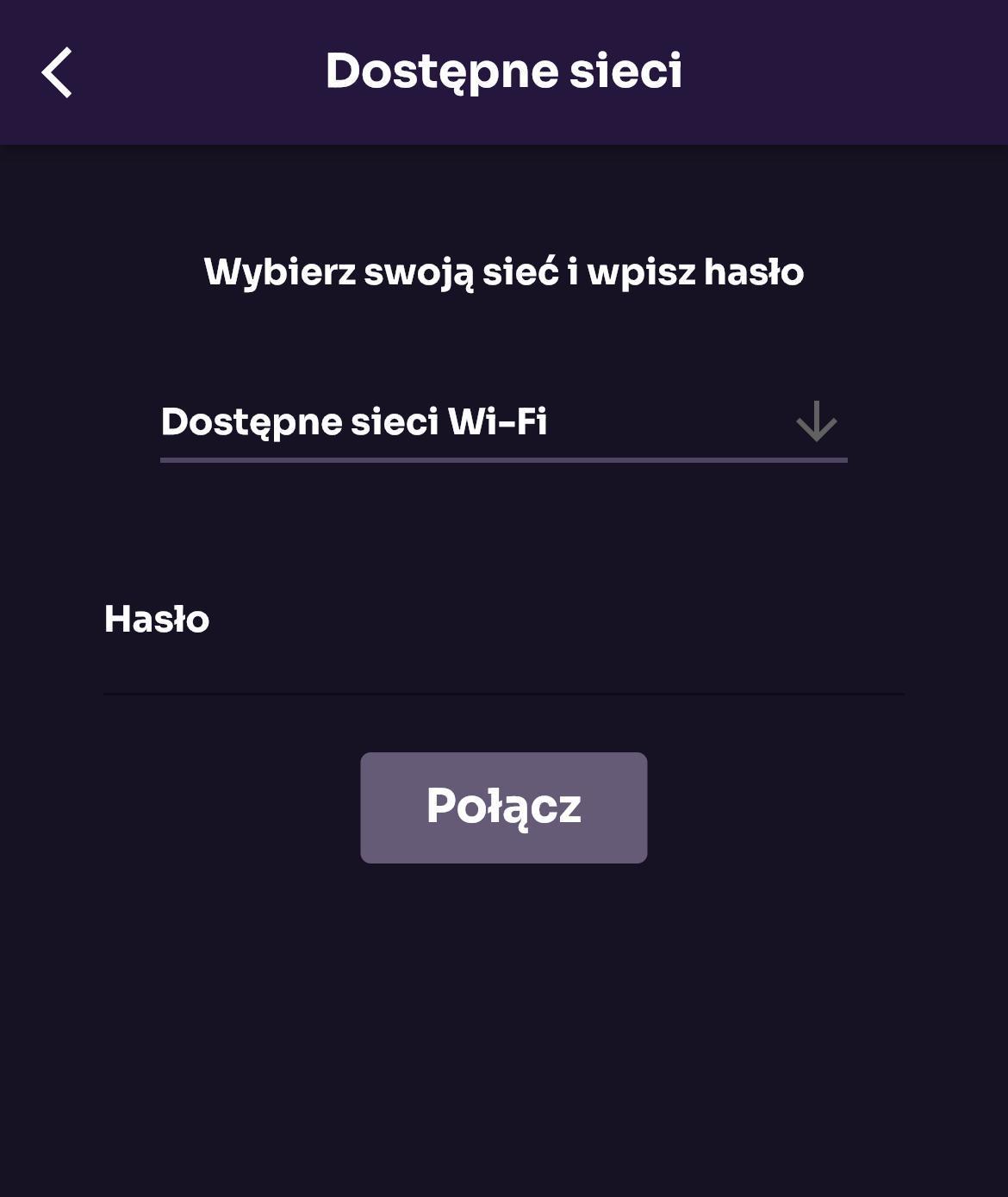
Urządzenie znajduje 15 sieci Wi-Fi 2.4 GHz o najmocniejszym sygnale.
Urządzenie rozłączy się z telefonem i podejmie próbę podłączenia się z wybraną siecią Wi-Fi. Kliknij Dom aby przejść do ekranu głównego. Twój smartfon powinien przełączyć się na sieć domową.
Jeśli wprowadzone hasło jest niepoprawne i urządzenie z powrotem stworzy swoją sieć dostępową, to całą procedurę należy powtórzyć od nowa.
Przy pierwszym uruchomieniu, po podłączeniu do sieci Wi-Fi, urządzenie musi zarejestrować się w sieci. Może to zająć około jedną minutę.
Resetowanie hasła Wi-Fi
Kliknij resetowanie hasła Wi-Fi.
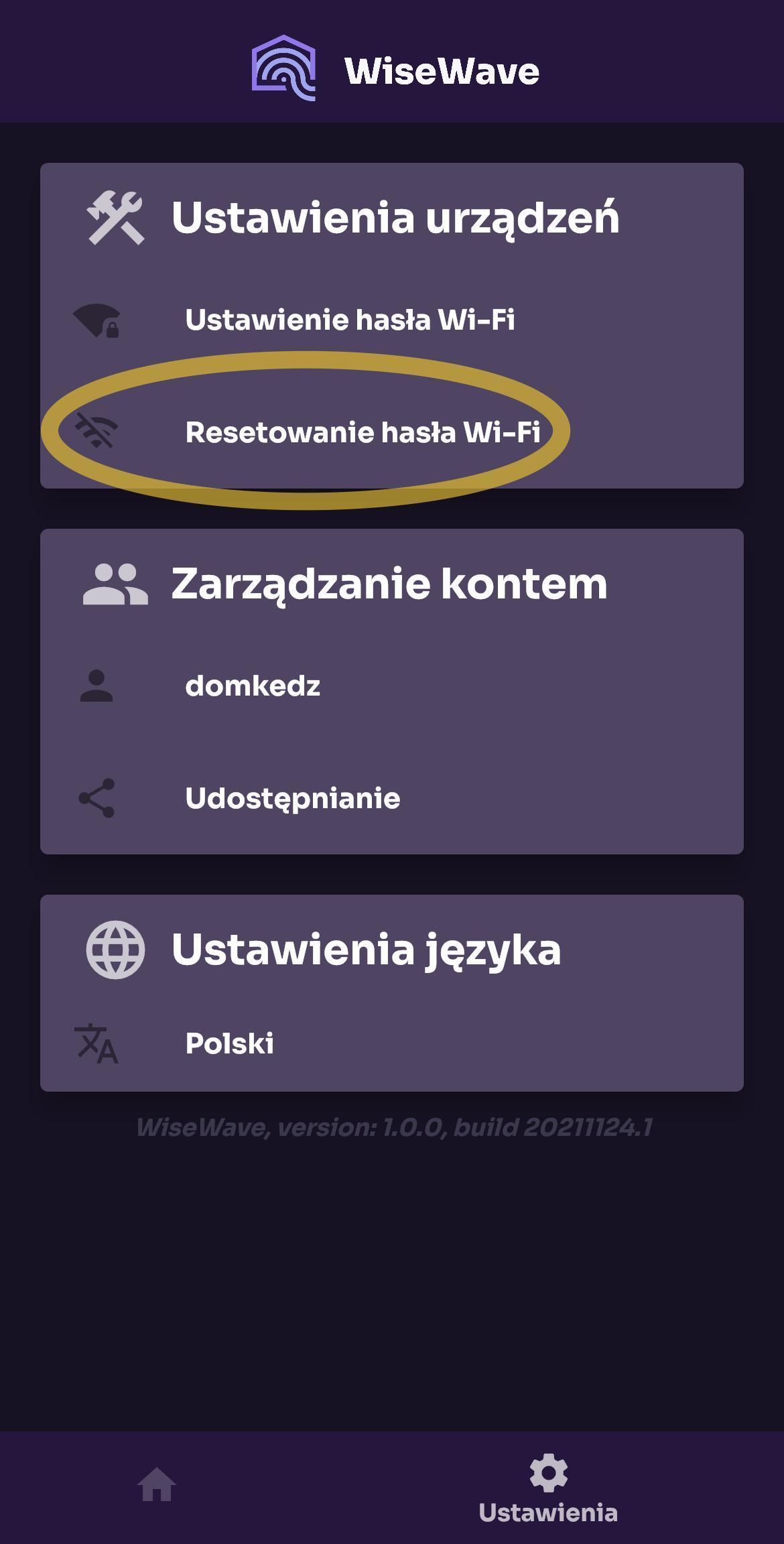
Wyświetli się lista wszystkich urządzeń WiseWave podłączonych do sieci Wi-Fi.
Po wybraniu urządzenia kliknij Resetuj
Uwaga: resetowanie Wi-Fi nie powoduje odparowania.
Tutaj możesz również odparować wybrane urządzenie. Ta opcja jest pomocna w przypadku odinstalowania aplikacji i jej ponownym zainstalowaniu. W tym przypadku należy urządzenie odparować i dodać do aplikacji sparować ponownie.
Istnieje również możliwość zresetowania ustawień sieci Wi-Fi poprzez wejście, przycisk na ścianie podpięty do urządzenia. Aby to zrobić, należy szybko dziesięciokrotnie kliknąć jedno z wejść.
Konta i Udostępnianie
Zarządzanie kontem
Aby używac urządzenia WiseWave, nie potrzebujesz zakładać konta. Sterowanie ograniczy się wtedy tylko do komunikacji w obrębie Twojej sieci Wi-Fi. Założenie konta pozwoli Ci rozszerzyć możliwości systemu.
Co daje Ci zarejestrowanie się:
- bezpieczne, szyfrowane, zdalne sterowanie urządzeniami poza domem,
- synchronizacja z serwerem konfiguracji domu (po odinstalowaniu i ponownym zainstalowaniu aplikacji oraz zalogowaniu aplikacja pobierze konfigurację z serwera),
- udostepnianie Twojego domu innym użytkownikom.
Rejestracja
W celu zarejestrowania się w aplikacji przejdź do ekranu ustawień i wybierz opcję Zaloguj się. Następnie naciśnij "Jeśli nie masz konta, zarejestruj się".
Logowanie
Przejdź do ekranu ustawień i wybierz opcję Zaloguj się.
Wylogowanie
Przejdź do ekranu ustawień, wybierz pole ze swoją nazwą użytkownika, następnie naciśnij Wyloguj się.
Udostępnianie
W aplikacji istnieje możliwość udostępnienia Twojego domu innym członkom rodziny. Zarówno Ty, jak i osoba, której chcesz umożliwić sterowanie, muszą mieć konta.
Członek rodziny zyskuje pełną kontrolę nad Twoimi urządzeniami i edycją domu. Bądź ostrożny, komu udostępniasz swój dom.
Wysyłanie zaproszenia
Aby wysłać zaproszenie, musisz znać nazwę użytkownika osoby, której planujesz je wysłać. Nazwa użytkownika wyświetla się na ekranie ustawień w sekcji Zarządzanie kontem.
Aby wysłać zaproszenie, w sekcji Zarządzanie kontem wybierz Udostępnianie. Następnie wybierz dom, który chcesz udostępnić. Pojawi Ci się lista użytkowników, którym udostępniono dom. Aby dodać nowego członka i tym samym wysłać mu zaproszenie, kliknij przycisk dodawania w prawym górnym rogu i wprowadź jego nazwę użytkownika.
Akceptacja lub odrzucenie zaproszenia
Aby zaakceptować lub odrzucić zaproszenie, w sekcji Zarządzanie kontem wybierz Udostępnianie. Następnie kliknij ikone zaproszeń w prawym górnym rogu i wybierz zaproszenie, które chcesz zaakceptować bądź odrzucić.
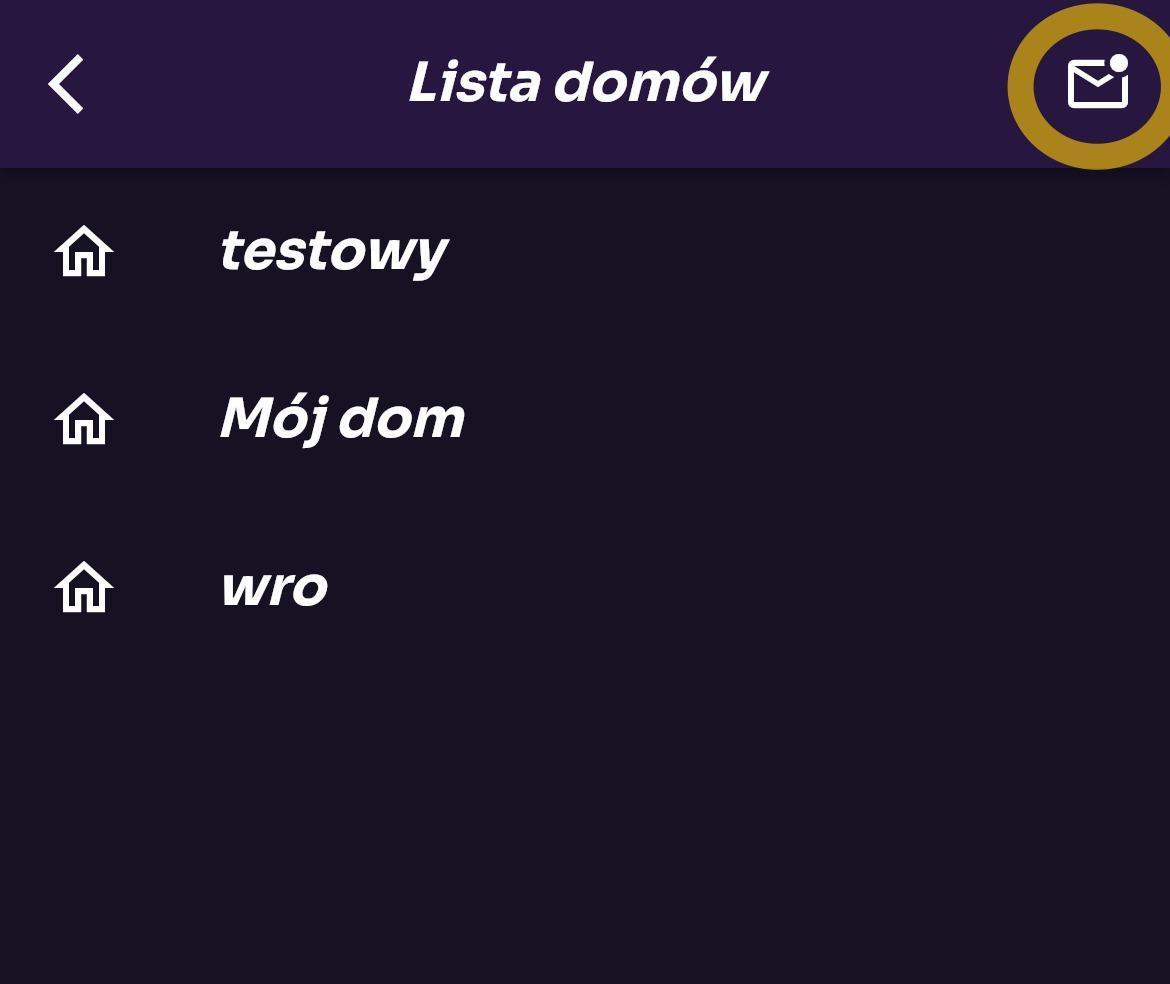
Anulowanie zaproszenia
Aby wycofać zaproszenie, w sekcji Zarządzanie kontem wybierz Udostępnianie. Następnie wybierz odpowiedni dom. Pojawi Ci się lista użytkowników, którym udostępniono dom. Wybierz użytkownika, którego chcesz z niego usunąć.
Polityka prywatności: Aplikacja WiseWave
Niniejsza polityka prywatności wyjaśnia, jak nasza organizacja używa danych osobowych, które zbieramy od Ciebie, gdy używasz aplikacji Wisewave dostępnej na Google Play Store i Apple App Store.
Kto jest administratorem danych osobowych?
Administratorem danych osobowych jest:
DOMCODE Dominik Kędzierski
Zamoyskiego 1 65-255 Zielona Góra
Jakie dane zbieramy i dlaczego?
Gdy używasz aplikacji WiseWave, nasza firma zbiera następujące dane:
- Bez rejestracji:
- Twój adres IP.
- Z rejestracją, ponad powyższe:
- nazwę użytkownika, podaną podczas rejestracji,
- adres e-mail podany podczas rejestracji,
- SSID (nazwę) Twojej sieci Wi-Fi.
Twój adres IP pojawia się w logach naszych serwisów, jednakże nie łączymy użytkowników z ich adresami IP. Logi są „rotowane”, to znaczy nowe logi zastępują najstarsze.
SSID to nazwa Twojej sieci Wi-Fi. Jest używana przez algorytm aplikacji WiseWave, by określić, czy pracujesz wewnątrz, czy poza swoją siecią domową.
Aplikacja WiseWave prosi o dostęp do lokalizacji i o możliwość skanowania sieci lokalnej w poszukiwaniu urządzeń. Lokalizacja jest wysyłana przez aplikację jedynie do modułów WiseWave — nie jest wysyłana ani na nasze serwery, ani do firm trzecich i nie jest tam przetwarzana. Jedyne dane pochodzące ze skanowania sieci lokalnej, jakich używamy, to dane dotyczące modułów WiseWave. Dane o nich są wysyłane na serwery, jeśli jesteś zarejestrowany i zalogowany w aplikacji. Żadne informacje o innych urządzeniach w sieci nie są przetwarzane.
Aplikacja WiseWave wysyła informację o strefie czasowej, w jakiej się znajdujesz, na nasze serwery. Nie gromadzimy i nie przetwarzamy jednak tej informacji, a żądania dotyczące strefy czasowej są wysyłane do oddzielnego serwisu, który nie ma dostępu do danych użytkowników.
Wszystkie wymienione dane osobowe są przetwarzane wyłącznie w celu zapewnienia działania usług oferowanych przez aplikację WiseWave.
W jaki sposób zbieramy dane?
Zbieramy dane, podczas gdy:
- korzystasz z aplikacji,
- zarejestrujesz się w aplikacji (co jest opcjonalne).
Jak wykorzystujemy zebrane dane?
Zbieramy dane w celu:
- dokończenia procesu rejestracji przy użyciu potwierdzenia adresu e-mail,
- udzielenia dostępu do usług oferowanych przez aplikację WiseWave,
- zapewnienia działania usługi.
Gdy używasz usługi Udostępnianie, dane dotyczące Twoich urządzeń, nazwa użytkownika i SSID Twojej sieci, zostaną udostępnione wybranemu przez Ciebie użytkownikowi aplikacji WiseWave.
Jak przechowujemy Twoje dane?
Dane są przechowywane w bezpieczny sposób w Warsaw WAW1/2 Datacenter. Adres e-mail, nazwę użytkownika i SSID przechowujemy od momentu rejestracji do momentu przetworzenia Twojego żądania o usunięcie danych.
Limity wiekowe
Nie przechowujemy świadomie danych osobowych dzieci poniżej 13 roku życia. Jeśli masz mniej niż 13 lat, nie przekazuj nam swoich danych osobowych. Jeśli odkryjemy, że przechowujemy takie dane, niezwłocznie je usuniemy.
Jakie masz prawa do ochrony danych osobowych?
Chcemy mieć pewność, że jesteś w pełni świadomy swoich praw. Każdy użytkownik ma prawo do:
- dostępu do danych osobowych – masz prawo poprosić nas o kopię swoich danych osobowych,
- zmiany danych – masz praw do korekty danych, które uważasz za nieprawidłowe i do uzupełnienia niekompletnych danych,
- usunięcia danych i odmowy ich przetwarzania – masz prawo do tego, by poprosić nas o usunięcie danych osobowych, pod pewnymi warunkami. Jednakże nie będziesz mógł dalej korzystać z części aplikacji WiseWave, która wymaga posiadania konta (Udostępnianie, Sterowanie zdalne).
Jeśli chcesz skorzystać z któregokolwiek z powyższych praw, skontaktuj się z nami na [email protected].
Zmiany w niniejszej polityce prywatności
Regularnie weryfikujemy i aktualizujemy niniejszą politykę prywatności. Ostatnia aktualizacja: 26 lutego 2022.
Jak się z nami skontaktować?
Jeśli masz jakieś pytania dotyczące niniejszej polityki prywatności, danych, które przechowujemy lub chciałbyś skorzystać ze swoich praw, skontaktuj się z nami.
E-mail: [email protected]